Minispel i Unity | CUBEundvik
CUBEavoid är ett minispel gjort i Unity. Källkod och ställ in nedan.
Målet är att undvika den lilla kuben genom att skala om den stora kuben med muspekaren.
Steg 1: Skapa alla nödvändiga skript
- Skapa ett nytt skript, kalla det SC_PlayerCube.cs, ta bort allt från det och klistra in koden nedan i det:
SC_PlayerCube.cs
using System.Collections;
using System.Collections.Generic;
using UnityEngine;
using UnityEngine.UI;
public class SC_PlayerCube : MonoBehaviour
{
//Assign enemy mesh renderer
public MeshRenderer enemy;
public Text gameOverText;
Transform thisT;
MeshRenderer mr;
//Global static variable
public static bool GameOver = false;
// Start is called before the first frame update
void Start()
{
thisT = transform;
mr = GetComponent<MeshRenderer>();
gameOverText.enabled = false;
}
// Update is called once per frame
void Update()
{
if (GameOver)
return;
if (gameOverText.enabled)
{
//Game has resumed, disable game over text
gameOverText.enabled = false;
}
//Scale player cube with mouse movement
Vector3 playerScale = (new Vector3(Screen.width / 2 - Input.mousePosition.x, 1, Screen.height / 2 - Input.mousePosition.y)).normalized * 10;
//Keep Y scale at 10
playerScale.y = 10;
//Limit minimum X and Z scale to 0.1
if (playerScale.x >= 0 && playerScale.x < 0.1f)
{
playerScale.x = 0.1f;
}
else if (playerScale.x < 0 && playerScale.x > -0.1f)
{
playerScale.x = -0.1f;
}
if (playerScale.z >= 0 && playerScale.z < 0.1f)
{
playerScale.z = 0.1f;
}
else if (playerScale.z < 0 && playerScale.z > -0.1f)
{
playerScale.z = -0.1f;
}
thisT.localScale = playerScale;
//Check if enemy have intersected with the player, if so, stop the game
if (mr.bounds.Intersects(enemy.bounds))
{
GameOver = true;
gameOverText.enabled = true;
}
}
}- Skapa ett nytt skript, kalla det SC_EnemyCube.cs, ta bort allt från det och klistra in koden nedan i det:
SC_EnemyCube.cs
using System.Collections;
using System.Collections.Generic;
using UnityEngine;
//This script controls enemy cube AI
public class SC_EnemyCube : MonoBehaviour
{
//Private variables
Camera mainCamera;
float movementTime = 0;
Vector3 startPoint;
Vector3 endPoint;
// Start is called before the first frame update
void Start()
{
//Get camera tagged "MainCamera"
mainCamera = Camera.main;
GenerateStartEndPoint();
}
//Assign start and end points slightly outside the Camera view
void GenerateStartEndPoint()
{
Vector3 relativeStart;
Vector3 relativeEnd;
//Randomly pick whether to go Left <-> Right or Up <-> Down
if (Random.Range(-10, 10) > 0)
{
relativeStart = new Vector3(Random.Range(-10, 10) > 0 ? 1.1f : -0.1f, Random.Range(0.00f, 1.00f), mainCamera.transform.position.y);
if (relativeStart.y > 0.4f && relativeStart.y < 0.6f)
{
if(relativeStart.y >= 0.5f)
{
relativeStart.y = 0.6f;
}
else
{
relativeStart.y = 0.4f;
}
}
relativeEnd = relativeStart;
relativeEnd.x = relativeEnd.x > 1 ? -0.1f : 1.1f;
}
else
{
relativeStart = new Vector3(Random.Range(0.00f, 1.00f), Random.Range(-10, 10) > 0 ? 1.1f : -0.1f, mainCamera.transform.position.y);
if (relativeStart.x > 0.4f && relativeStart.x < 0.6f)
{
if (relativeStart.x >= 0.5f)
{
relativeStart.x = 0.6f;
}
else
{
relativeStart.x = 0.4f;
}
}
relativeEnd = relativeStart;
relativeEnd.y = relativeEnd.y > 1 ? -0.1f : 1.1f;
}
//Convert screen points to world points
startPoint = mainCamera.ViewportToWorldPoint(relativeStart);
endPoint = mainCamera.ViewportToWorldPoint(relativeEnd);
//Reset movement time
movementTime = 0;
}
// Update is called once per frame
void Update()
{
//Game over, wait for click
if (SC_PlayerCube.GameOver)
{
//Click to resume
if (Input.GetMouseButtonDown(0))
{
SC_PlayerCube.GameOver = false;
GenerateStartEndPoint();
}
else
{
return;
}
}
//Move enemy from one side to the other
if(movementTime < 1)
{
movementTime += Time.deltaTime * 0.5f;
transform.position = Vector3.Lerp(startPoint, endPoint, movementTime);
}
else
{
//Re-generate start / end point
GenerateStartEndPoint();
}
}
}Steg 2: Installation
När de två huvudskripten har skapats, låt oss fortsätta med att ställa in spelet:
- Skapa en ny scen om du inte har gjort det ännu
- Välj Huvudkamera, ändra dess position till (0, 10, 0) och dess rotation till (90, 0, 0)
- Ändra huvudkamerans kamerakomponentegenskaper: Rensa flaggor till 'Solid Color', bakgrund till 'white', projektion till 'Orthographic' och storlek till '10'
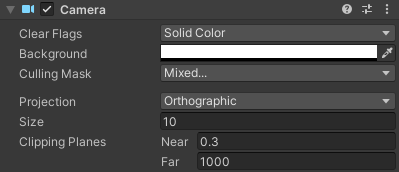
- Skapa en ny kub (spelobjekt -> 3D-objekt -> kub) och namnge den "Player"
- Ändra "Player"-positionen till (0, 0, 0) och skala till (10, 10, 10)
- Skapa nytt material (högerklicka på projektmappen -> Skapa -> Material) och namnge det "PlayerMaterial"
- Ändra "PlayerMaterial" Shader till Unlit/Color och ändra dess färg till svart
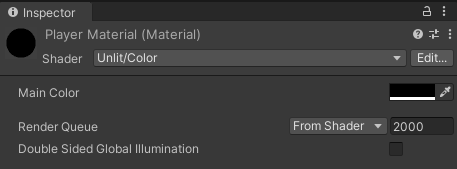
- Tilldela "PlayerMaterial" till "Player"-kuben
- Duplicera "Player"-kuben och byt namn på den till "Enemy"
- Ändra "Enemy"-skalan till (0,7, 0,7, 0,7)
- Duplicera "PlayerMaterial" och byt namn på den till "EnemyMaterial"
- Ändra "EnemyMaterial" hexadecimal färg till 157EFB
- Tilldela slutligen "EnemyMaterial" till "Enemy" Cube
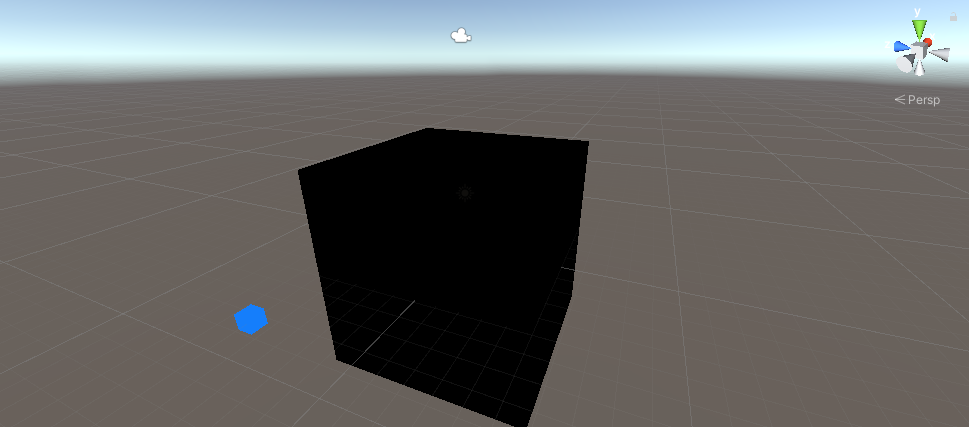
Låt oss skapa ett enkelt användargränssnitt:
- Skapa ny UI-text (Spelobjekt -> UI -> Text), byt namn på den till "GameOverText"
- Se till att RectTransform-justeringen för den nya texten är inställd på mitten
- Ställ in Text Pos X och Pos Y till 0
- Ändra höjd till 100
- För textkomponenten anger du texten nedan (se till att egenskapen Rich Text är markerad):
Game Over
<size=15>Click to Try Again</size>- Ställ in teckenstorlek till 25
- Ställ in textjustering på mitten
- Ställ in textfärg på röd
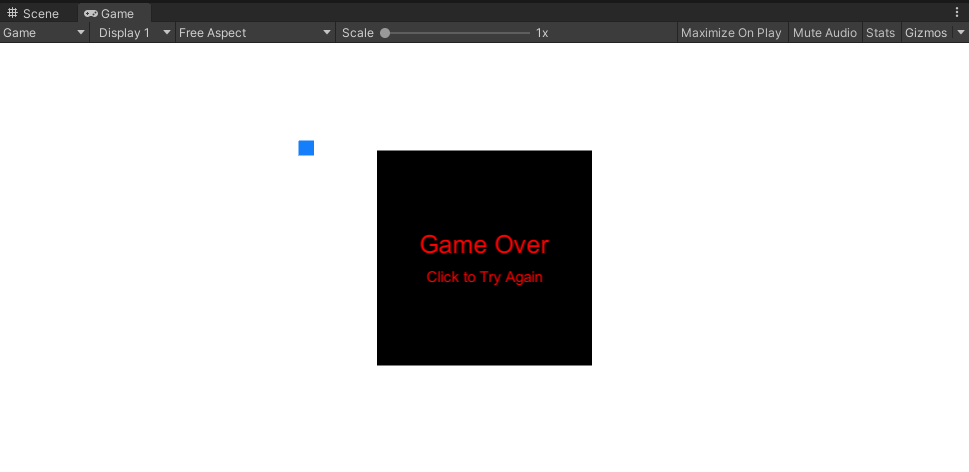
Till sist, låt oss tilldela skripten:
- Välj "Player"-kuben och tilldela SC_PlayerCube-skriptet till den
- Tilldela "Enemy"-kuben till Enemy-variabeln
- Tilldela "GameOverText" till variabeln Game Over Text

- Välj "Enemy"-kub och tilldela SC_EnemyCube-skriptet till den
När du nu trycker på Play, bör den blå kuben börja röra sig över skärmen, vilket du måste undvika genom att ändra storlek på den svarta kuben med muspekaren.
Förbättra gärna detta spel på något sätt.