Introduktion till Unity Editor UI
Välkommen till Unity, världens ledande plattform för att skapa interaktivt innehåll. Innan du går in i spelutveckling är det viktigt att bekanta sig med Unity Editor UI. Låt oss börja din resa med en försiktig introduktion till Unity användargränssnittet, vilket säkerställer att du är säker på att navigera i detta kraftfulla verktyg.
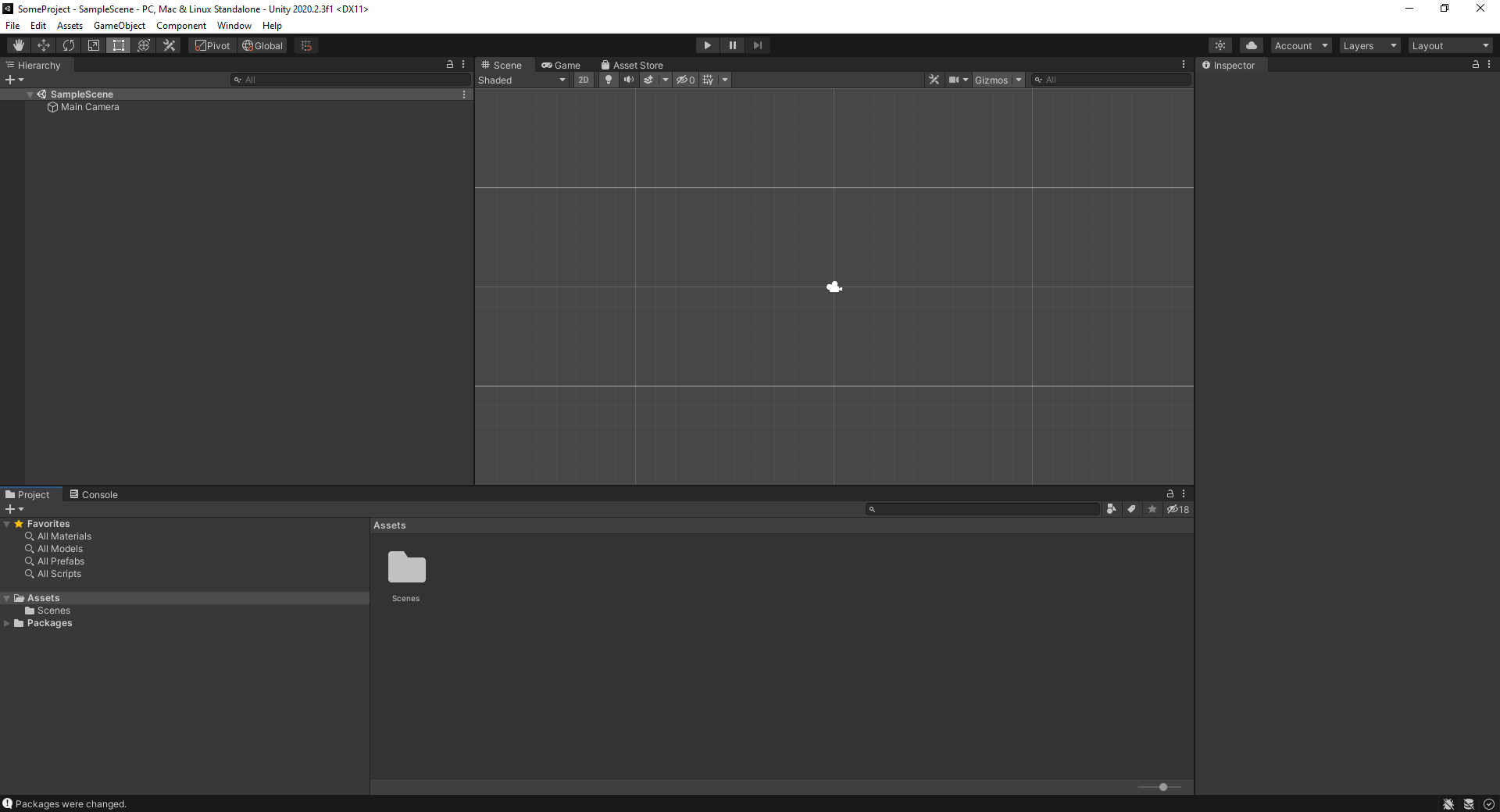
Unity-arbetsytan
Unity-arbetsytan är flexibel och kan anpassas för att passa dina önskemål. I hjärtat av editorn hittar du flera paneler och fönster som underlättar spelutvecklingsprocessen.
Huvudelementen i Unity Editor UI
- Scenvy: Huvudområdet där du kommer att arrangera objekt, kameror, lights och mer. Se det som scenen där du ställer in ditt spel.
- Game View: Här ser du ditt spel som en spelare skulle göra. Det ger en förhandsvisning i realtid av ditt spel.
- Hierarkifönster: Listar alla objekt i den aktuella scenen. Det är din organiserade bild av varje element i din scen.
- Projektfönster: Ditt huvudsakliga tillgångsbibliotek. Den visar alla tillgångar som står till ditt förfogande - skript, modeller, texturer och mer.
- Inspektörsfönster: När du väljer ett objekt visar inspektören dess egenskaper och låter dig ändra dem.
- Konsolfönster: Det är här Unity loggar meddelanden, varningar och fel. Det är ett viktigt verktyg för felsökning.
Anpassning av layout
En av styrkorna med Unity Engine är dess anpassningsförmåga. Du kan justera redigeringslayouten så att den passar din arbetsstil bäst.
- Dra runt paneler och fönster för att skapa en layout som fungerar för dig.
- Spara anpassade layouter och växla mellan dem baserat på den aktuella uppgiften.
- Använd standardlayouterna som tillhandahålls av Unity för specifika uppgifter som animering eller UI-design.
Nyckelfunktioner i Unity UI
Unity har en myriad av funktioner utformade för att effektivisera ditt arbetsflöde. Låt oss fördjupa oss i några anmärkningsvärda.
Spel läge
Med bara ett klick kan du omedelbart testa ditt spel direkt i redigeraren. När du går in i Play Mode blir Play-knappen blå, vilket signalerar att du upplever spelet som en spelare skulle göra.
Knäppning
Snapping är ett praktiskt verktyg för att exakt placera objekt i din scen. Genom att hålla ned Ctrl-tangenten (eller Cmd på Mac) och dra, knäpps objekt till rutnätspunkter, vilket säkerställer inriktning och enhetlighet.
Asset Store Integration
Direkt integrerad i redigeraren ger Unity Asset Store en uppsjö av speltillgångar, verktyg och tillägg. Det är en värdefull resurs, särskilt för indieutvecklare eller de som har en stram budget.
Grundläggande Unity skript
Även om Unity visuella verktyg är potenta, för att verkligen utnyttja dess kraft, måste du ge dig ut i skript. Unity använder i första hand C# för skript. Låt oss titta på ett grundläggande skriptexempel:
using UnityEngine;
public class HelloWorld : MonoBehaviour
{
void Start()
{
Debug.Log("Hello, Unity!");
}
}- Detta enkla script, när kopplat till ett GameObject, visar "Hej, Unity!" i konsolen när spelet startar.
Slutsats
Att bli bekväm med Unity Editor UI är det första steget i din resa spelutveckling. Med övning kommer det en gång skrämmande havet av paneler och fönster att kännas som en andra natur. Kom ihåg att experimentera, anpassa din arbetsyta och framför allt ha kul. En värld av spelutveckling väntar!