Hur man gör Pixel Art med Photoshop
Till skillnad från vanlig konst består pixelkonst av en färgfyllning per pixel, vilket resulterar i en låg detaljnivå. Men trots det stör det inte hur många storylines den kan kommunicera.
I den här handledningen kommer jag att visa hur man skapar en enkel Pixel Art med Photoshop (jag kommer att använda Photoshop Elements men stegen bör vara ganska lika för den fullständiga versionen av Photoshop).
Du kan också använda den här tekniken för spelutveckling, när du skapar nivåsprites eller en spel karaktär.
Så låt oss börja!
Steg 1: Skapa en ny bild
- I Photoshop klicka på Arkiv -> Ny -> Tom fil...

- Ställ in bredd och höjd till något litet (i mitt fall börjar jag med att göra en markplatta, så bredd och höjd är inställda på 16)
- Ställ in Färgläge till RGB-färg och klicka sedan på Ok
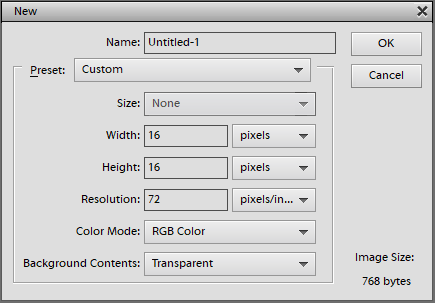
- Den nya tomma bilden kommer att visas (du kan zooma in genom att trycka på Ctrl och +)

- Välj Pencil Tool och ställ in dess storlek till 1 px och opacitet till 100 %

Steg 2: Måla pixlarna
- Nu är vi redo att måla (jag börjar med att göra en markplatta med gräset ovanpå)

![]()
Som du kan se är den resulterande bilden ganska liten (jag kommer att komma till hur man gör en större bricka i slutet av artikeln)
- Under tiden upprepade jag samma process för ytterligare tre delar av min konst (ett hus, ett staket och ett träd)
![]()
![]()
![]()
- Nu är det dags att kombinera bilderna, här är slutresultatet:

För att skala bilden utan att den förlorar pixelering måste du göra följande steg:
- Gå till Bild -> Ändra storlek -> Bildstorlek...
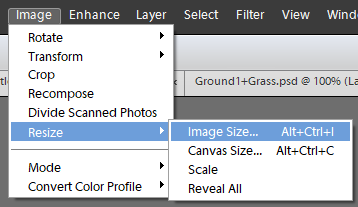
- Ställ in Bredden till ett större värde (i mitt fall ställer jag in den till 784 px), höjden bör skalas proportionellt.
Om du klickar på Ok kommer bilden att se suddig ut, det beror på att vi måste ändra skalningsalgoritmen till "Nearest Neighbor" så här:

Och här är den skalade bilden (Tips: Klicka på bilden för att expandera den):

Bonus: Fyller Pixelområdet
Låt oss säga att du har ritat klart din pixelkaraktär och behöver fylla insidan med en solid färg.

Normalt gör du det med Paint Bucket Tool, men du kommer att märka att några pixlar sticker ut:
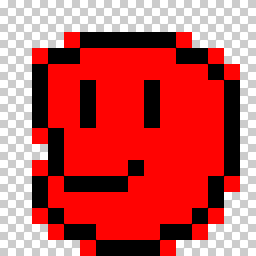
För att undvika detta måste vi inaktivera kantutjämning i Paint Bucket Tool:

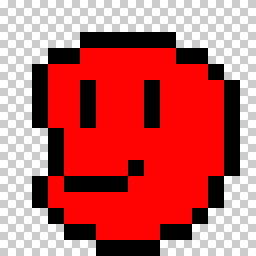
Mycket bättre!